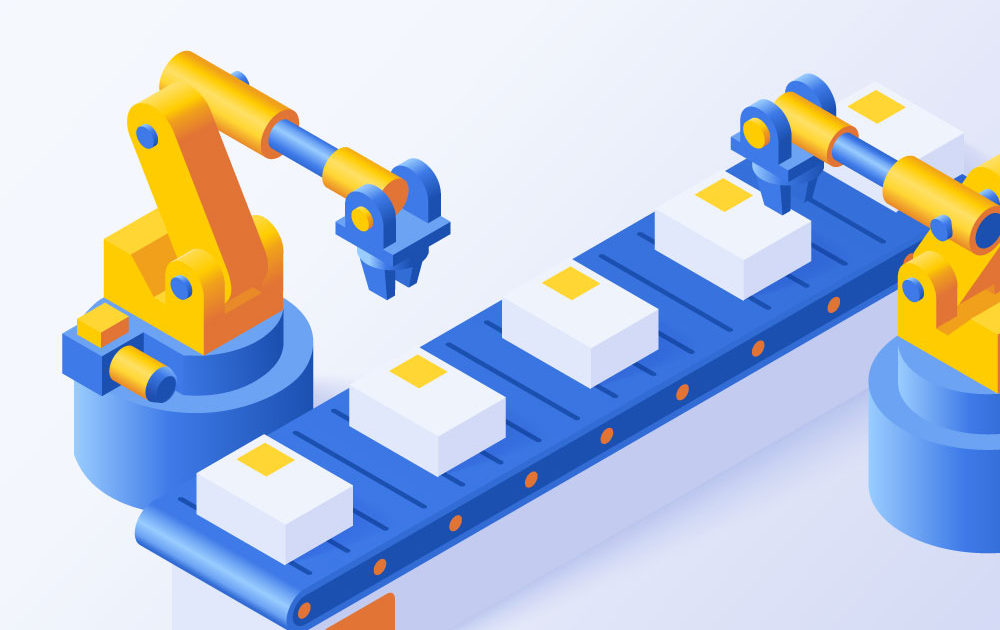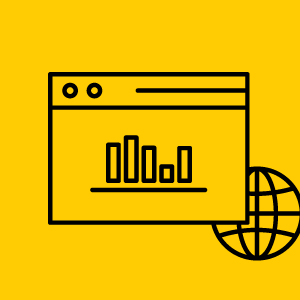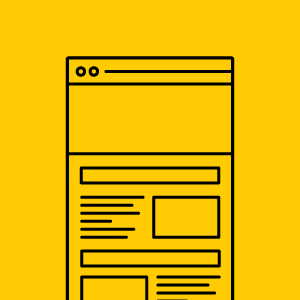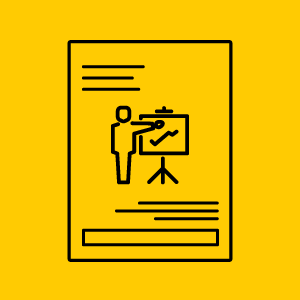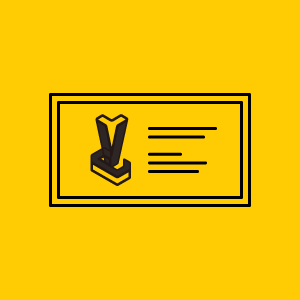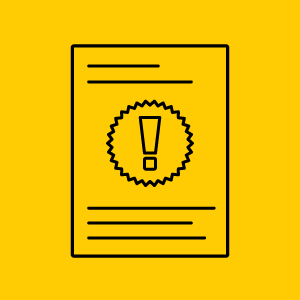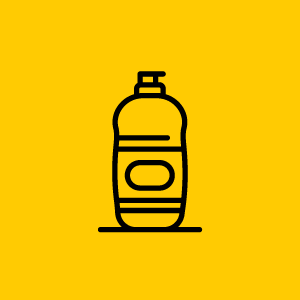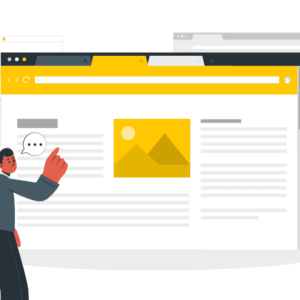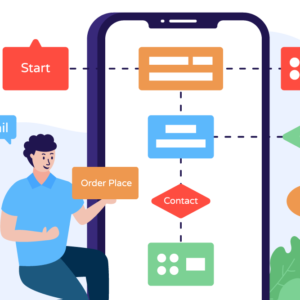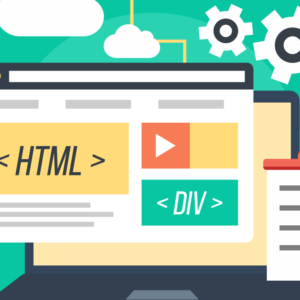イラストレーターで印刷用のデータを作っている時に、名刺のような特定の定型があって、情報のみを差し替える制作物の場合、単純作業でカンタンなのですが、数が増えた場合にすごく手間なんですね。
数が増えれば増えるほど、手間も増えるし、ミスも増える。
このような場合に便利な機能がイラストレーターには用意されています。
今回はデータを自動で情報を割り当てる「変数」機能を利用して、名刺データの作成を例に、データの流し込みを自動化する方法をご紹介します。
Contents
「変数」機能とは
変数昨日は、イラストレーターで作成したaiファイルのテキストにデータを割り当てて、自動でデータを入力させる機能です。
割り当てられるデータは、CSVのファイル形式で保存されたデータです。
【1】表計算アプリで流し込むデータを作成
今回は私がmacユーザーであることもあって、macに最初から入っている表計算アプリ『Numbers(ナンバーズ)』を使用してデータを作成する場合を想定しています。
エクセルでデータを作成する場合も基本的には同じで、スプレッドシートでデータを作り、CSV形式のファイルに書き出します。
まずは、流し込むためのデータファイルを作成します。
今回は以下のような名刺のデザインに、情報を流し込みます。
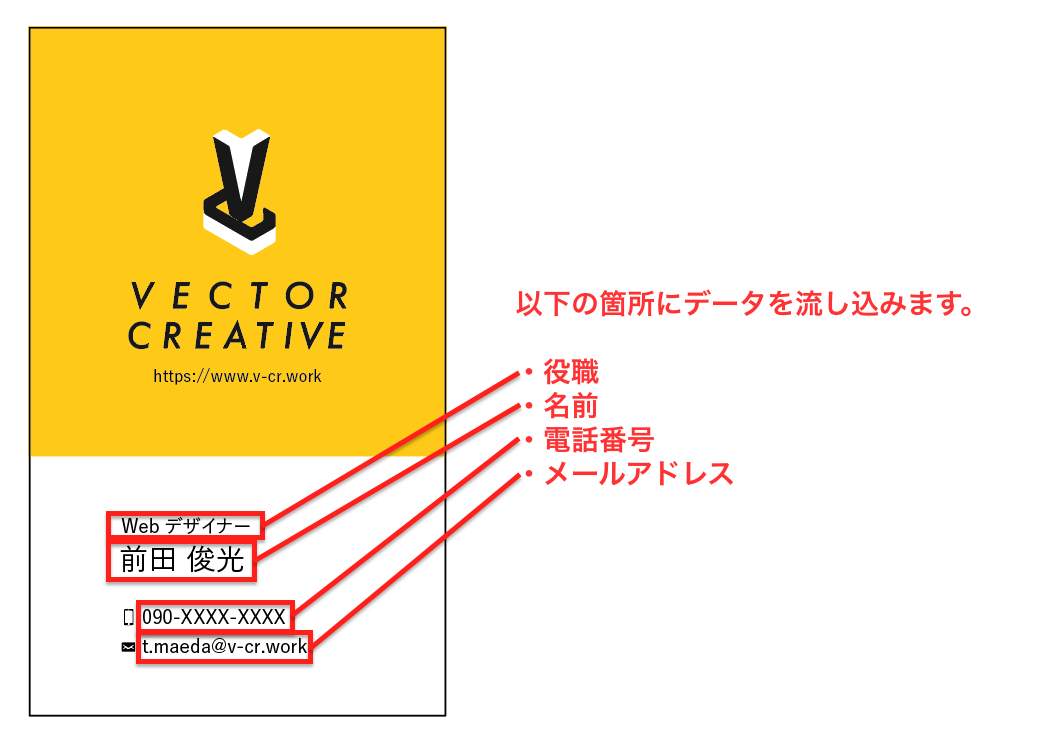
そして、名刺に流し込むデータを作成します。1行目はデータの項目名です。
2行目からは一行に個人の情報をまとめています。
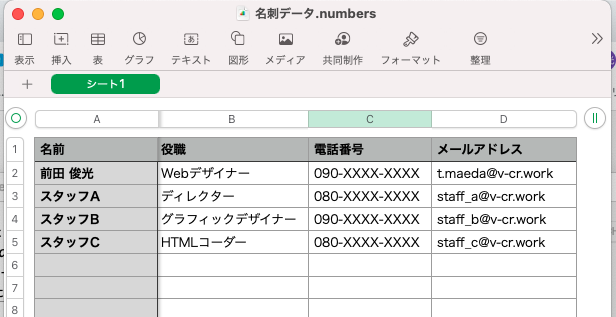
【2】データをCSV形式で書き出す
イラストレーターに読み込ませるために、作成したデータをCSV形式で書き出します。
Numbersの場合は、「ファイル」メニューの「書き出す」から「CSV」を選びます。
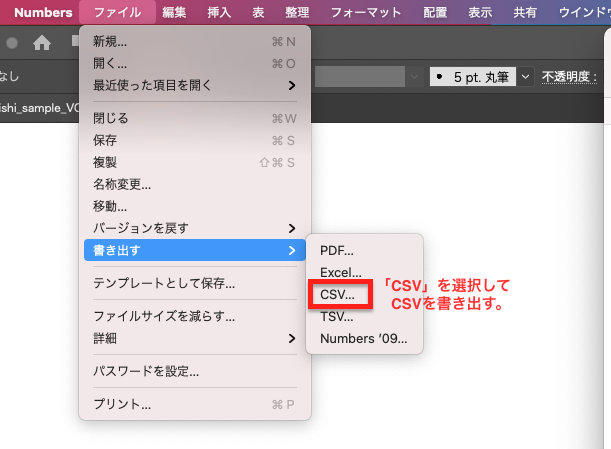
ファイルの文字コードを「UTF-8」に設定して書き出します。
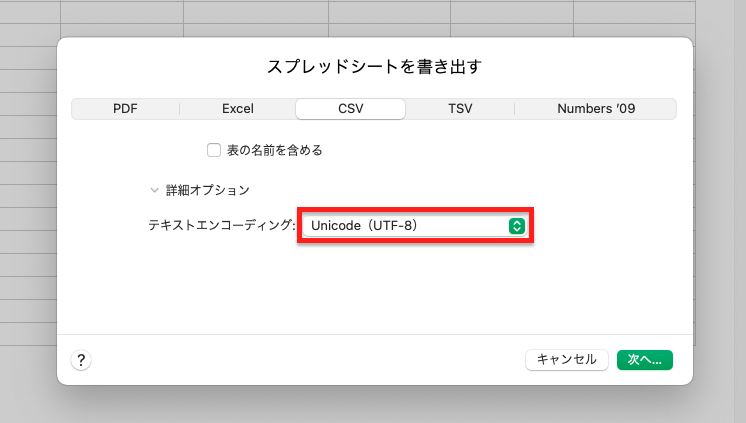
書き出したCSVファイルをテキストエディタで開くと、以下のような状態になります。
行ごとにデータが入力されている状態です。
こちらをイラストレーターで読み込んで使用します。

【3】名刺データを開き、CSVファイルを読み込む
次に、データを流し込む名刺のデータをイラストレーターで開き、CSVファイルを読み込みます。
名刺のデータを開いたら、メニュー「ウィンドウ」から「変数」パネルを開きます。
「変数」を開いたら、パネル内の「読み込み」ボタンをクリックして、CSVファイルを選びます。
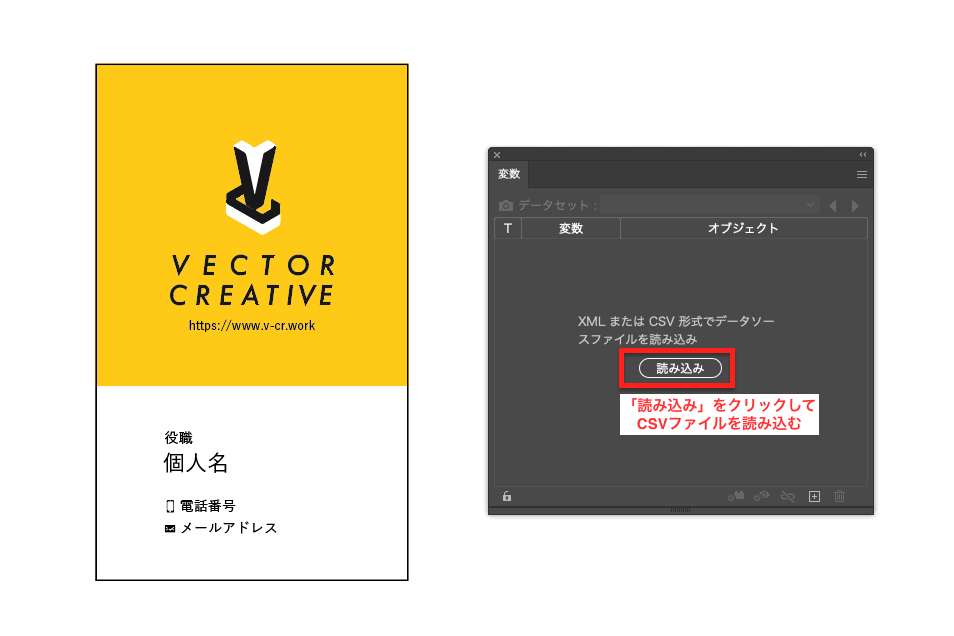
【4】データの項目をテキストエリアに割り当てる
CSVファイルを読み込めたら、データの項目を流し込む箇所のテキストエリアに割り当てます。
割り当てる手順は以下です。
1.割り当てる箇所のテキストエリアを選択
2.「変数」パネルの項目を選択
3.設定のためのボタンをクリックして割り当てる
以下の画像は「名前」を例としています。
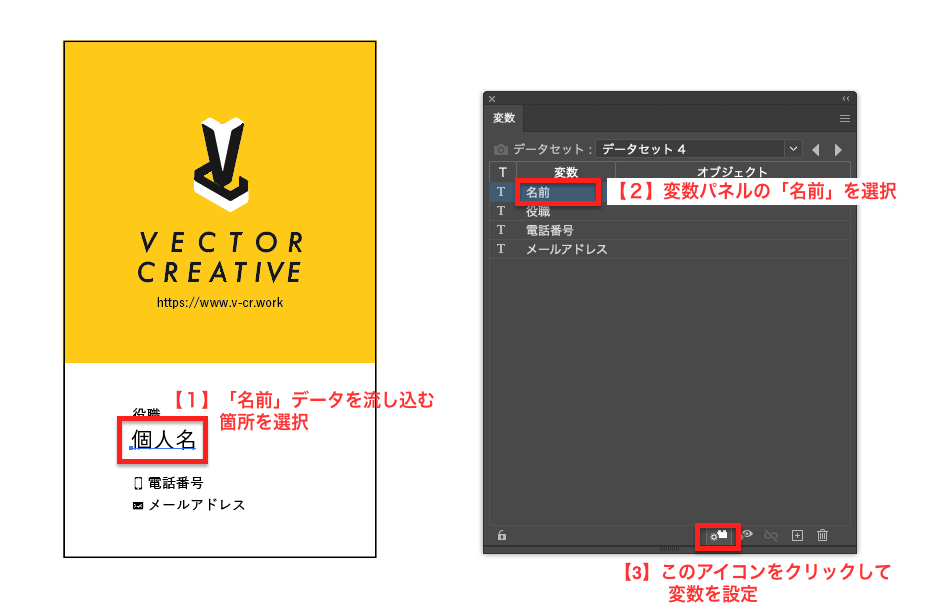
流し込む箇所を全て設定すると、「変数」パネルは以下のようになります。
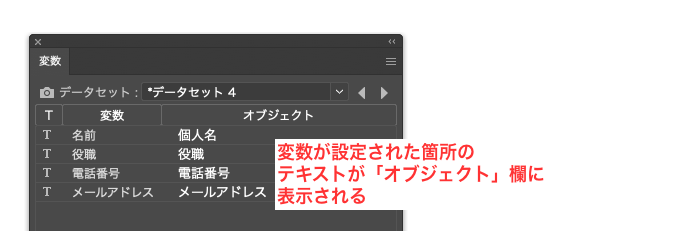
「変数」パネルの「データセット」を切り替えると、読み込まれた情報がデザインに反映されます。
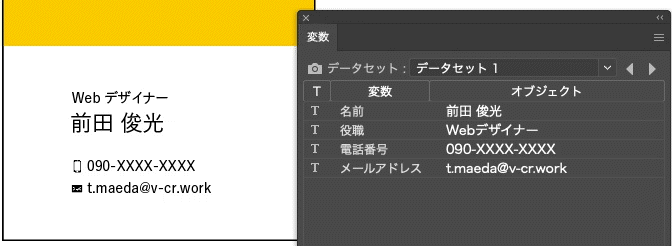
【5】「別名で保存」をアクションに登録する
次は、個別の名刺ファイルを自動で保存するために、アクションを登録します。
アクションはイラストレーターに用意されている動作を登録しておく機能で、アクション機能とバッチ機能を使えば、ファイルを自動的に保存できるようになります。
まず、メニュー「ウィンドウ」から「アクション」パネルを開きます。
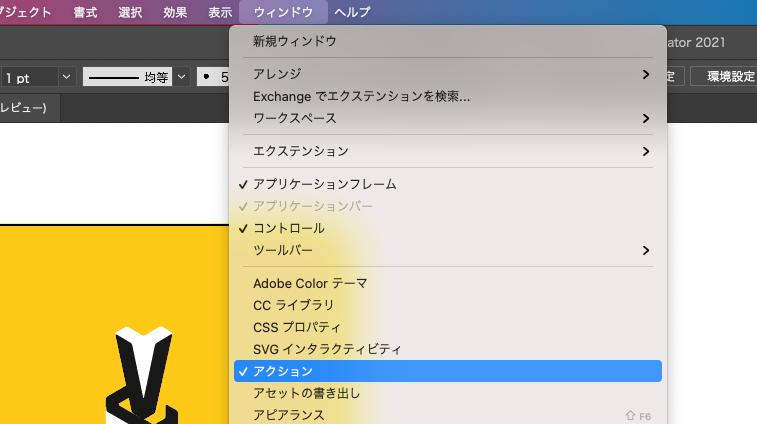
アクションパネルを開いたら、新規アクショングループを登録、続いて新規アクション「別名で保存」を登録します。
下の画像のように入力し、「記録」ボタンをクリックすると、アクションの記録が始まります。
アクションの記録が始まったら、リアルタイムで「別名で保存」の操作をします。
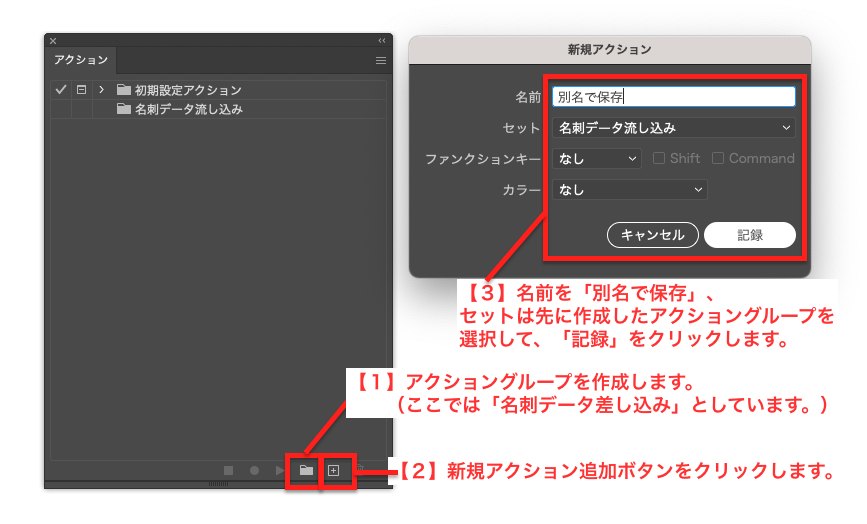
メニュー「ファイル」から「別名で保存」を選び、ファイル名を入力して「別名で保存」を完了します。
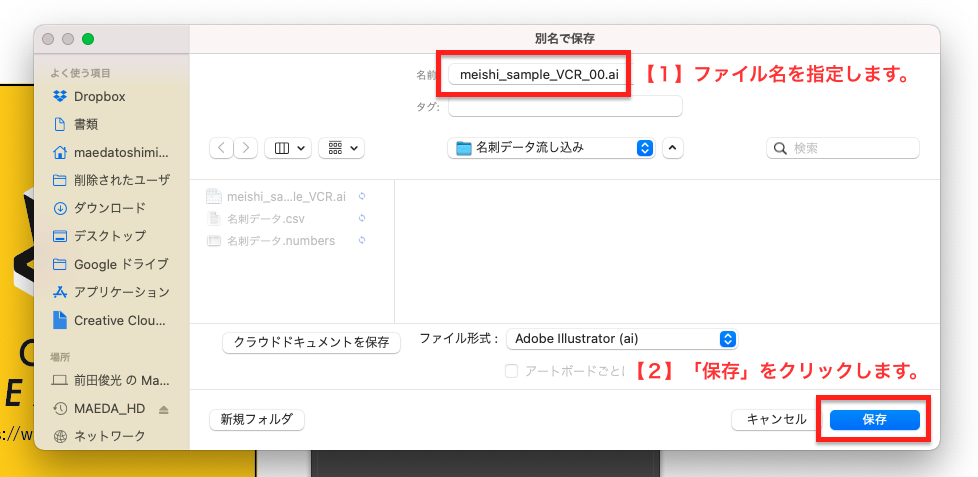
「別名で保存」が完了したら、「アクション」パネルの「■」ボタンをクリックして、アクションの記録を終了します。
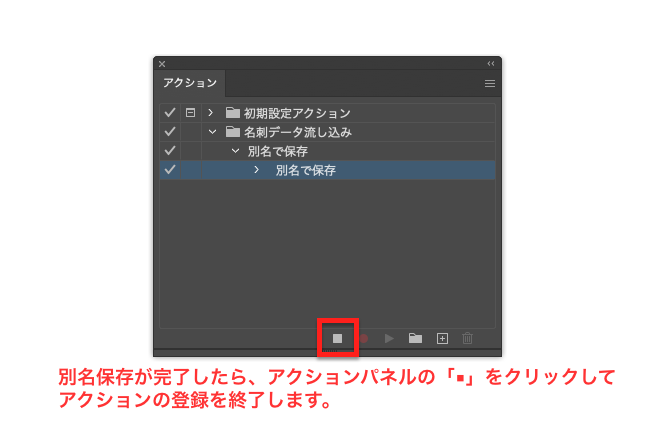
【6】バッチを実行する
アクションのサブメニューの中から「バッチ」を選択して「バッチ」ダイアログを開きます。
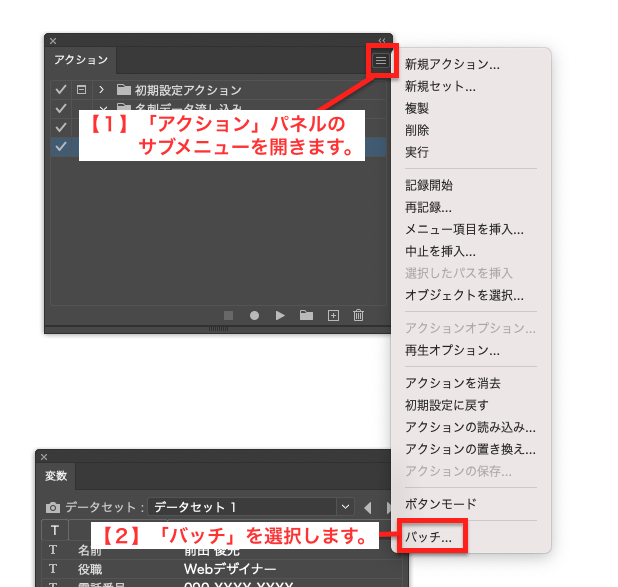
「バッチ」ダイアログが開いたら、以下のように設定してください。
設定が完了したら「OK」をクリックをすると、データセットの数だけ自動処理がされます。
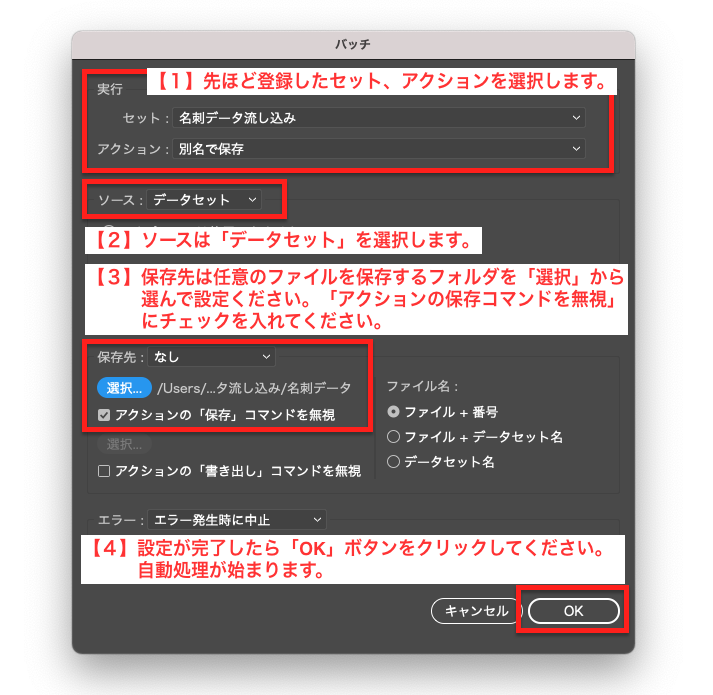
自動処理が完了すると、「バッチ」ダイアログで指定したフォルダにファイルが保存されます。
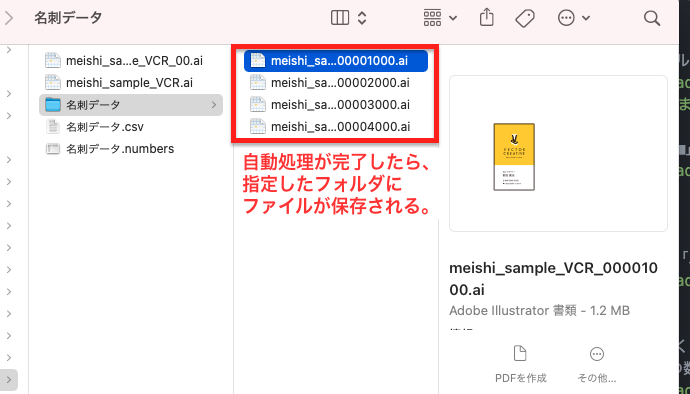
今回のサンプルは4件程度のデータですが、数十件と数が増えると効率がグンと上がります。
「別名で保存」時にファイル形式をPDFにするアクションを使用すれば、確認用PDFの作成もあっという間に終わります。
応用すれば作業スピードがどんどん上がりますね。